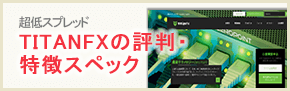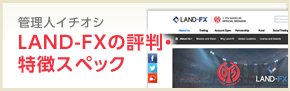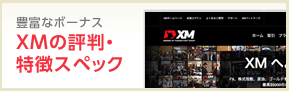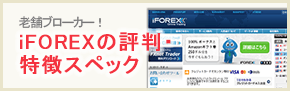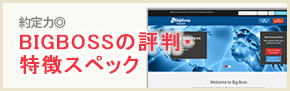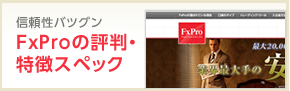FXOPEN(FXオープン)の口座開設方法を解説!(画像付き)
透明性のある取引環境と約定力に定評があるFXOPENの口座方法を解説していきます。
FXOPENで口座を作るまでの全体的な流れは以下の通りです。
- 口座開設(eWallet):約3分
- 本人確認、アカウント登録:約10分
- 口座タイプ設定:約2分
所要時間・・・計約15分
事前に用意しておいたほうがいい書類(データ)・・・以下の本人確認書類
住所証明書類・・・公共料金の領収書、銀行から発行された書類(銀行取引明細書)
顔写真付きの身分証・・・運転免許証、パスポート
まず下のボタンをクリックしてFXOPENの公式ホームページに飛んでください。
目次
口座開設(eWallet)
公式ホームページに移動したらまず画面右端の「Register」を押してください。「eWallet」の登録フォームに移動します。
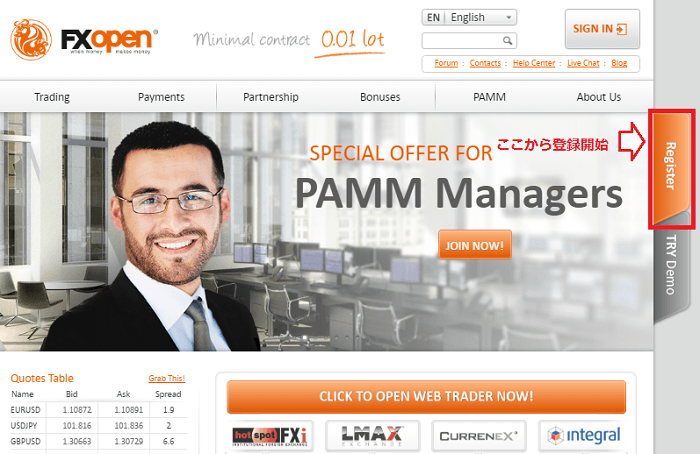
基本情報を入力
初めは簡単な基本情報の入力です。以下の画面から必要な情報を入力していきます。
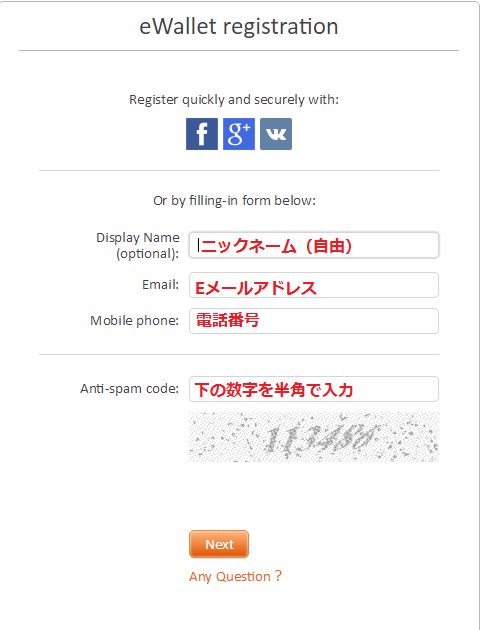
「Display Name(ニックネーム)」は自由に決めていただいて結構です。「Email(メールアドレス)」と「Mobile phone(電話番号)」はそれぞれ有効なものを間違いなく入力してください。
最後にスパムチェックために最下部に表示されている数字を半角で入力すれば次のステップに進みます。
パスワードを設定
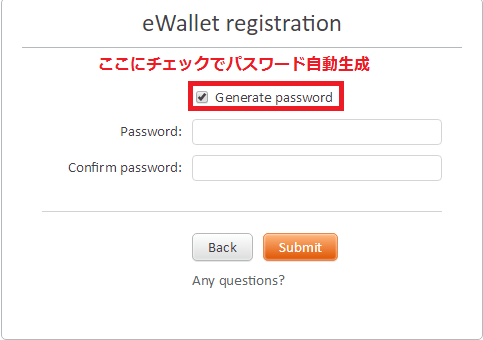
今後「eWallet」にログインする際のパスワードを設定します。「Generate password」にチェックを入れればランダムでパスワードが表示される仕組みです。
自分でパスワードを設定する場合は、次のルールにしたがって入力してください。
- 少なくとも10文字以上のパスワード
- パスワードの中に大文字1つ以上
- パスワードの中に小文字1つ以上
- パスワードの中に数字1つ以上
「Confirm Password」にもう一度同じパスワードを入力してから、左下オレンジ色の「Submit(提出)」ボタンをクリックします。
登録内容の確認
パスワードの設定が完了すると、次のような画面が表示されます。この画面までくれば「eWallet」の登録完了です。
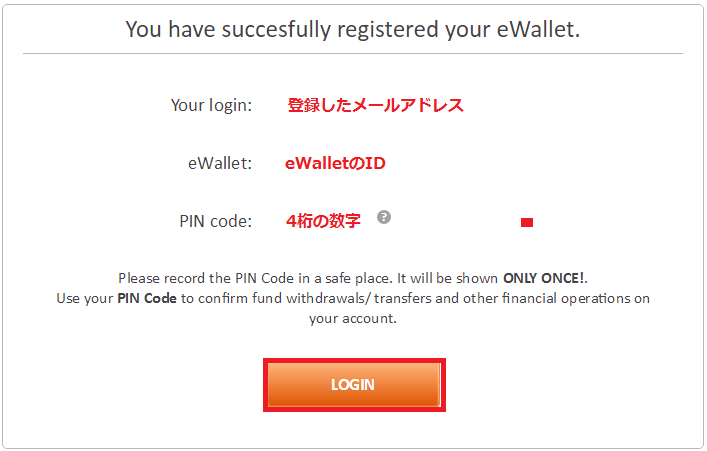
3つの情報について忘れずにメモをとっておいてください。特に「PINコード」は、これからの口座開設や出入金の際に必要になってきます。
メモが完了したら、画面下オレンジ色の「Login(ログイン)」ボタンを押してください。
本人確認・アカウント登録
Eメールアドレスの確認
eWalletの登録が完了すれば、入力したEメールアドレス宛に以下のようなメールが届きます。
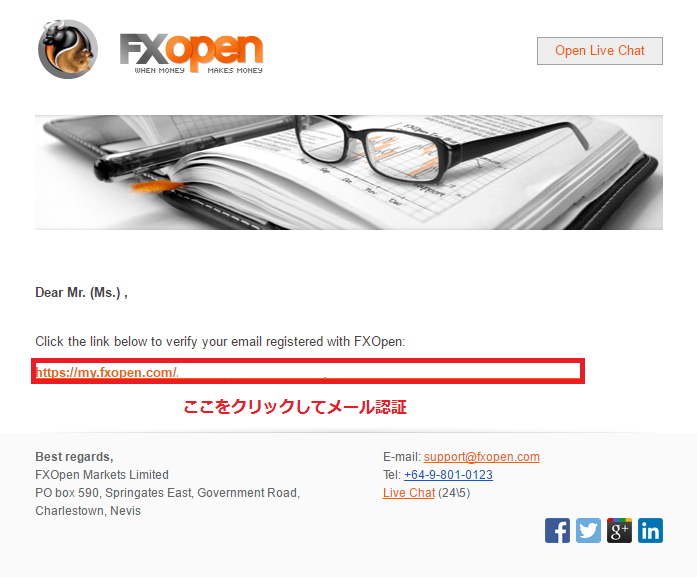
「http:~」の部分をクリックしてメール認証してください。
クリックして次のような画面が表示されればメール承認完了です。
本人情報入力画面に進む
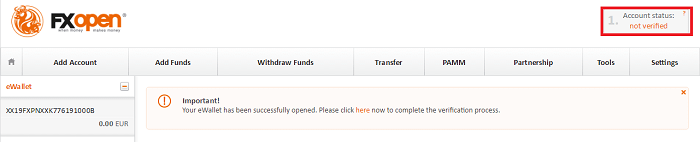
画面右上の「Account Status」の部分にある「not verified」のテキストをクリックしてください。ここから本人確認画面に進めます。
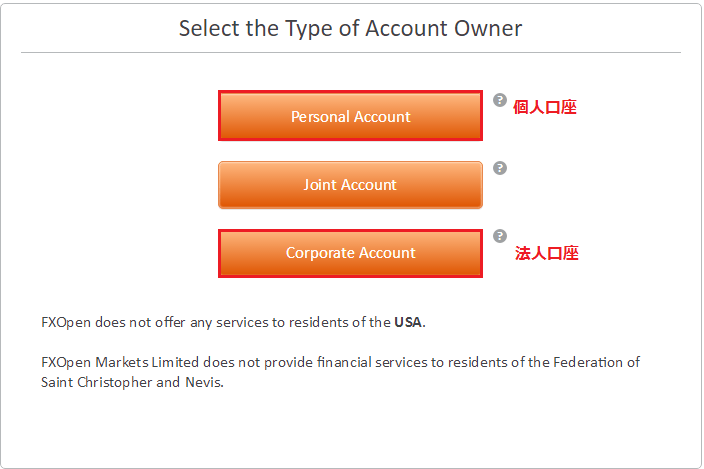
今回口座を開設するほとんどの方は個人口座だと思うので「Peronal Account」選択、法人口座を開設しようと考えている方は「Corporate Accout」を選択します。
本人情報を入力
以下は「Personal Account(個人口座)」開設に進んだ場合の個人情報入力画面です。
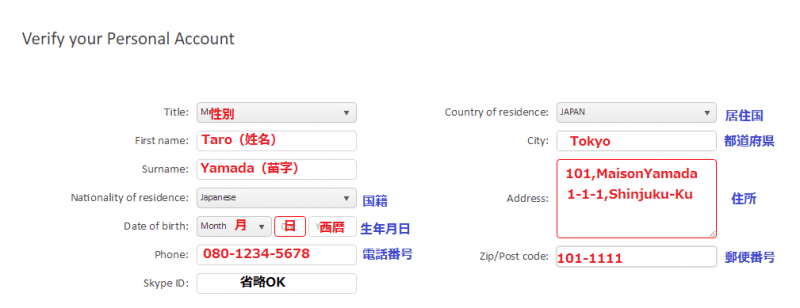
画像で指示されている通りに1つ1つ情報を入力してください。
注意が必要なのは住所の入力です。英語表記だと「部屋番号→マンション・アパート名→番地→市区町村名」の順番になります。
JuDressという自動変換ツールもあるので、自分で入力するのが面倒な方は使ってみるといいでしょう。
書類ファイルのアップロード
本人情報入力画面の下部に書類のアップロード場所があります。
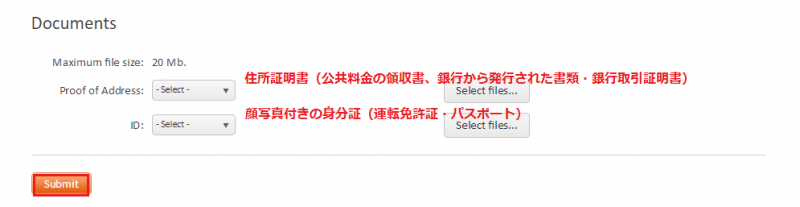
「Proof of Address」が住所証明書、「ID」が顔写真付きの身分証明書のことです。
左側で書類の種類を選択して、右側でアップロードするファイルを選択します。
住所証明書類・・・公共料金の領収書(Utillity Bill)、銀行から発行された書類・銀行取引明細書(Bank Statement)
顔写真付きの身分証・・・運転免許証(Drivers License)、パスポート(Natuonal ID Card)
書類の写真は文字が読めるくらいハッキリと撮れていれば問題ありません。別にスキャナーを使わなくても、デジタルカメラやスマートフォーンで撮影した写真でOKです。
書類のアップロードが完了したら画面左下オレンジの「Submit(提出)」ボタンをクリックします。
アカウント登録確認画面の確認
以下の画面が表示されたらアカウント申し込み完了です。
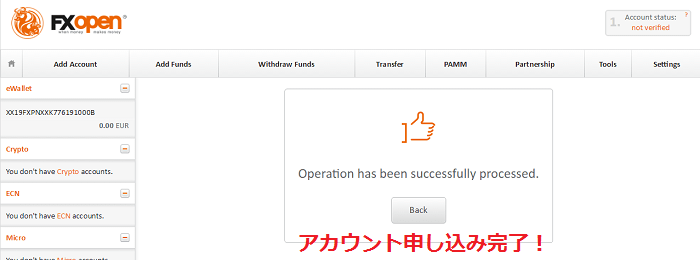
入力した情報やアップロードした書類に基づいて審査が行われ、1営業日以内にアカウントが有効になります。
アカウントが有効化されたら登録した、メールアドレス宛にメールが届くようになってます。
口座タイプ・口座詳細設定
アカウントが有効になる前に、あらかじめ口座を開設しておくのがオススメです。
アカウントの審査が終わるまで入金して取引することはできませんが、先に口座を開設しておくとアカウント有効化してからすぐに取引に移ることができます。
FXOPENアカウントのホーム画面に戻ると、下の画像のように口座タイプがずらっと並んでいるのがわかると思います。
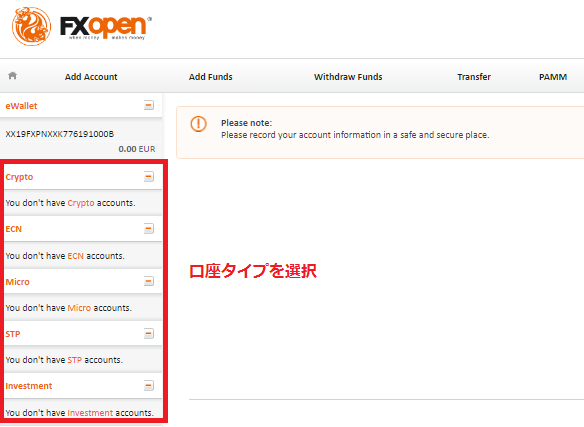
お目当ての口座を選択して口座開設画面に進んでください。(ここではFXOPENのレビューページでおすすめしているECN口座で口座開設の手順を説明します。)
利用規約を読んでチェック
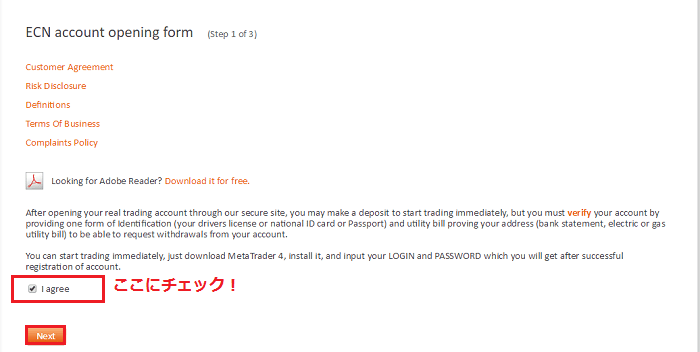
利用規約を読んで「I agree」の横にある」ボックスにチェックを入れてください。
すべて英語で書かれていますが、別に怪しい内容は書かれていないので読み飛ばしていただいても構いません。
チェックが入っていることを確認してから、下部オレンジの「Next」ボタンをクリックします。
口座スペックを設定
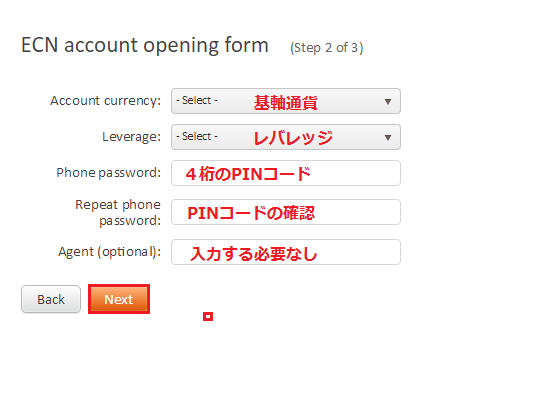
みなさんの都合に合わせて、口座の基軸通貨とレバレッジタイプを設定してください。
「Phone Password」に入力するのは「eWallet」登録の際に発行された4桁のPINコードです。「Agent」の箇所は空白でも問題ありません。
入力内容を確認したら下部オレンジの「Next」ボタンをクリックしてください。
口座設定完了
内容に不備がなければ、下のような画面が表示されて口座開設完了です。
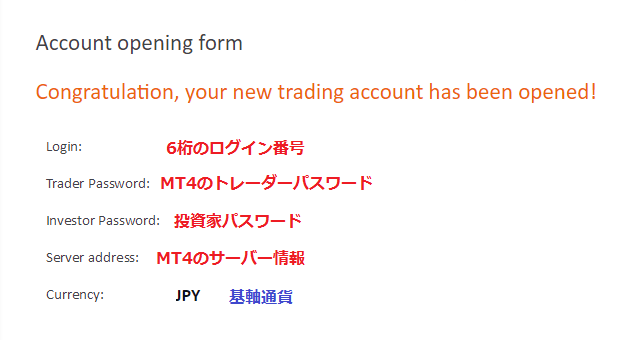
表示された情報はMT4にログインする際に必要なので、忘れずにメモを残しておいてください。
これにてFXOPENの口座開設の手続きはすべて完了です。アカウントが有効化されれば(1営業日以内)すぐに入金して取引することができます。
当サイト管理人オススメ海外FX業者はここ
| 口座名 | 最大レバレッジ | 日本語サポート | ドル/円 スプレッド | 追証 |
|---|---|---|---|---|
 |
500倍 | ◎ | 0.3pips~ | なし (0カット) |