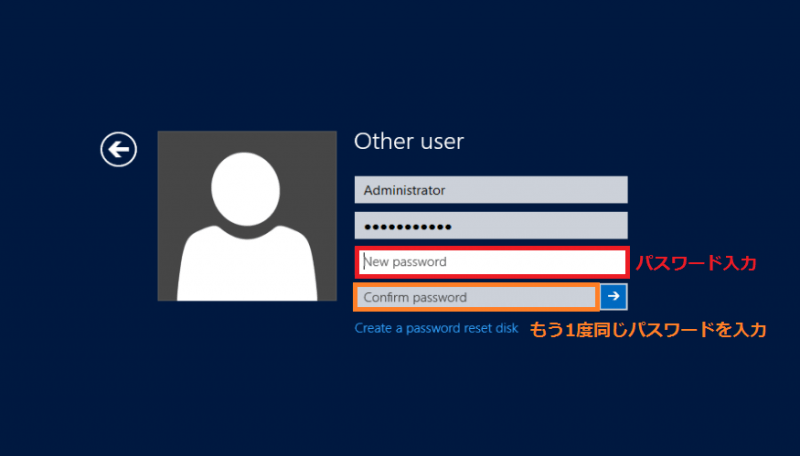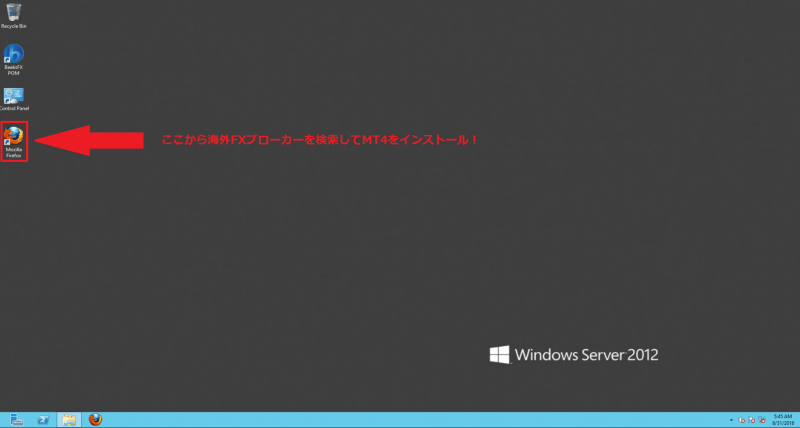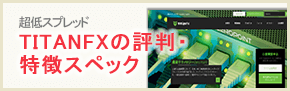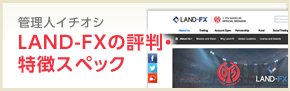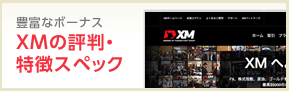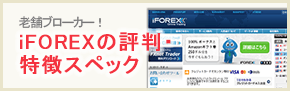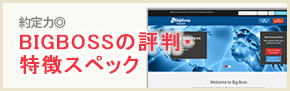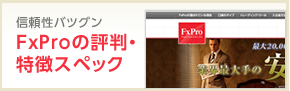【画像付き】BeeksのVPS申し込み・登録方法。接続方法(PC・スマホから)までぬかりなく解説します。

MT4でEAをゴリゴリ回しているトレーダー、裁量スキャルピングトレーダーに大人気のBeeks社FX専用VPSの申し込み・契約方法を解説します。
契約後、実際にPCからアクセスする方法まで解説しているのでぜひ参考にしてください。
申し込みの手続きは約5分で完了。その後1時間以内に契約完了メールが届くと実際にVPSにアクセスすることができます。
準備しておくものは次のうちどちらか1点だけです。
- クレジットカード(VISA,Mastercard,Maestro)
- PayPalの口座情報
本人確認書類や住所確認のための書類は必要ありません。
まずは以下のリンクからBeeksのホームページに移動します。
目次
BeekのVPS申し込み・契約方法
申し込みプランの選択
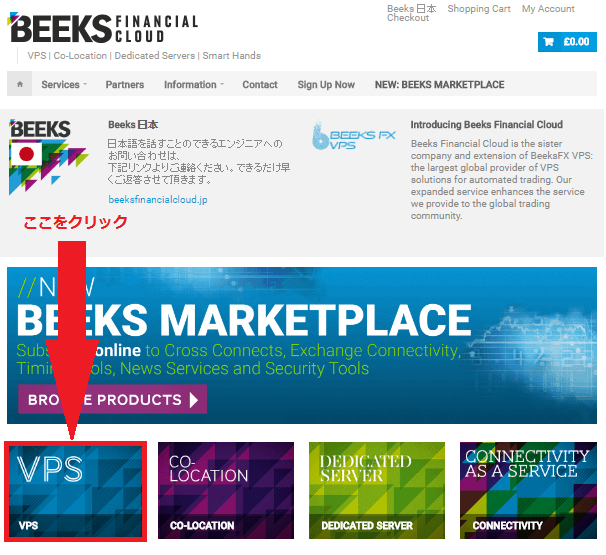
公式ホームページの「VPS」の部分をクリックしてプランの選択画面に移動します。
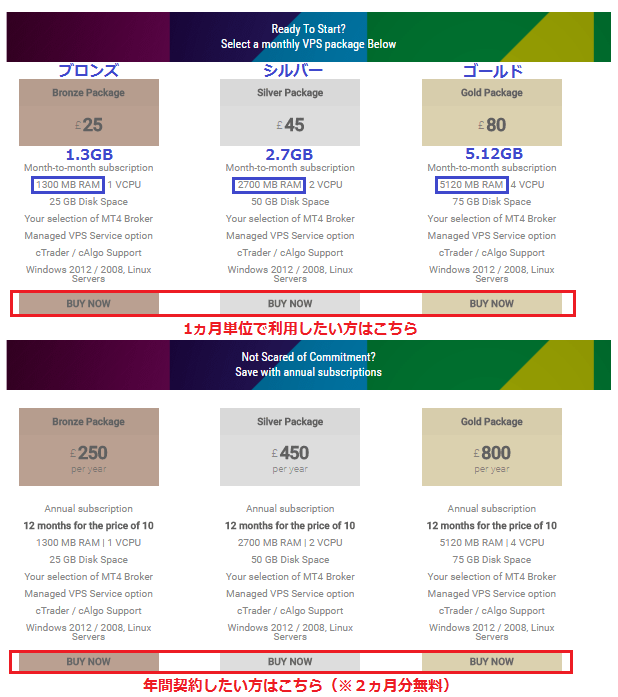
プランと日本円に換算した時の料金は以下の通り。
| ブロンズ(1.3GB) | シルバー(2.7GB) | ゴールド(5.12GB) |
|---|---|---|
| 4,750円/月 | 8,550円/月 | 15,200円/月 |
正直1.3GBあれば十分だと思うので、初めて利用する方はブロンズプランに申し込んでみるといいでしょう。
また年間契約すれば2ヵ月分の料金がタダになります。
料金プランの下にある「BUY NOW」の部分をクリックしてください。
以下「ブロンズプラン1ヵ月」の申し込み画面になります。
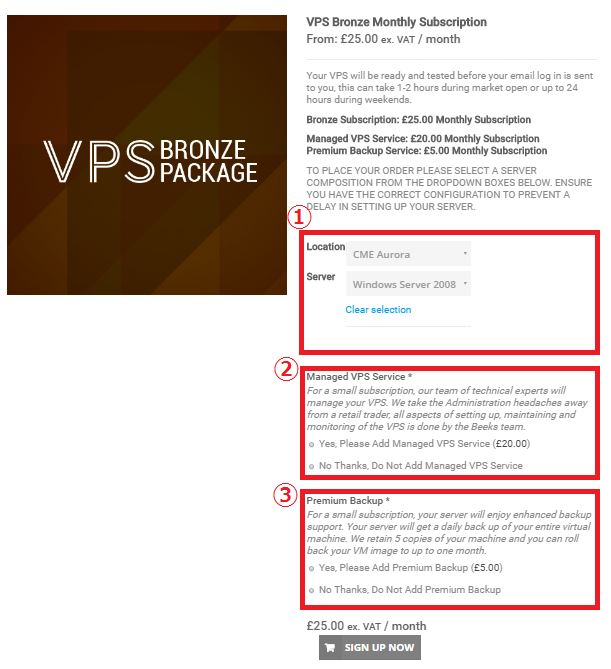
次は利用するVPSについての情報やオプションの有無を入力します。
- サーバー情報の選択
- マネージメントサービスの申し込み
- バックアップサービスの申し込み
1つずつ画像を拡大しながら説明していきます。
①サーバー情報の選択
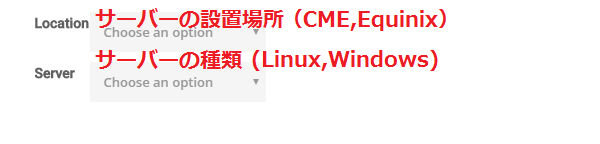
サーバーの設置場所は次の4つから選べます。
- CME Aurora(イリノイ州)
- Equinix LD4(ロンドン)
- Equinix NY4(ニューヨーク)
- Equinix TY3(東京)
オススメはEquinixの「NY4」。「NY4」は大手金融機関がこぞってサーバーを置いているデーターセンターです。
または海外FXブローカーの中にはBeeksのVPSサーバーとデータセンター内で有線接続しているところもあります。
有線接続されている場合、0.001秒で通信できるので約定力UPが期待できます。
こちらから確認して同じデータセンターを選択してください。⇒Beeksとサーバーが直接接続されている海外FXブローカー一覧
サーバーの種類は以下の3つ。
- Linux(Cent/OS)
- Windows Server 2008
- Windows Server 2012
おすすめはWindows Server 2012です。
②マネージメントサービスの申し込み

マネージメントサービスとはVPSサーバーのお世話をしてくれるサービスのこと。サポートの方がVPSのセットアップやメンテナンス、監視してくれます。
管理人自身は利用していませんが、とくに問題なく利用できているので申し込まなくても大丈夫でしょう。
「YES」か「No」どちらかにチェックを入れてください。
③バックアップサービスの申し込み
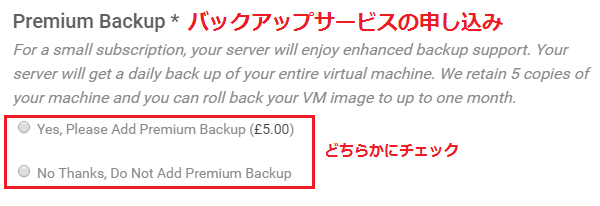
万が一サーバーがダウンした時に自動でバックアップをとってくれるサービスです。
ただVPSサーバーはめったに落ちることはないので、特に申し込まなくても問題ないでしょう。
もちろん1ヵ月5ユーロ(800円程度)くらいなので、万が一のために申し込んでいただいても構いません。
こちらも「YES」か「No」どちらかにチェックを入れてください。
全て入力が完了したら「SIGN UP NOW」をクリックしてください。基本情報入力に進みます。
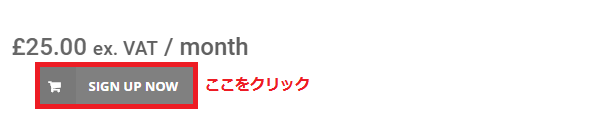
基本情報入力
※以下すべてローマ字で入力してください。
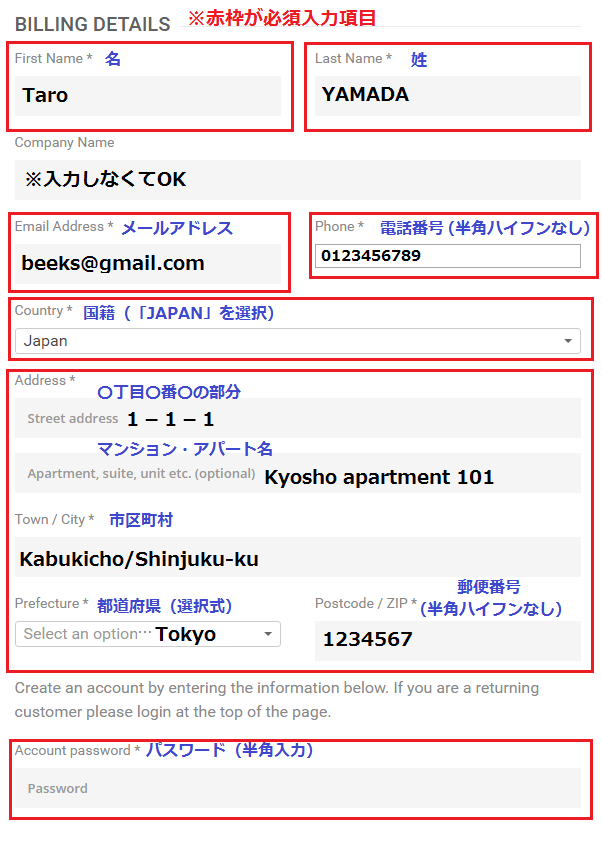
入力する項目は以下の6つです。
- 氏名
- メールアドレス
- 電話番号
- 国籍
- 住所
- パスワード
「会社名(Company Name)」だけは入力しなくてOKです。上の画像を参考に入力していきましょう。
住所のローマ字表記が不安な方は、住所変換ツール【JuDress】を使ってください。
支払い方法選択
利用できる支払い方法は以下の2つです。
- PayPal
- クレジットカード(VISA,Mastercard,Maestro)
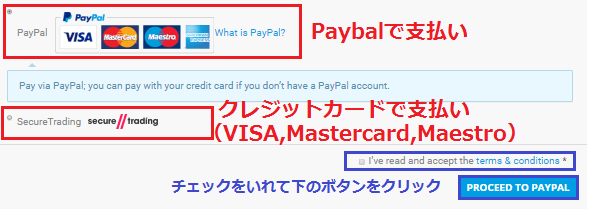
クレジットカードを利用する場合は下の方の「Secure Trading」の方にチェックを入れてください。
以下クレジットカードを選択した場合の手順を解説していきます。
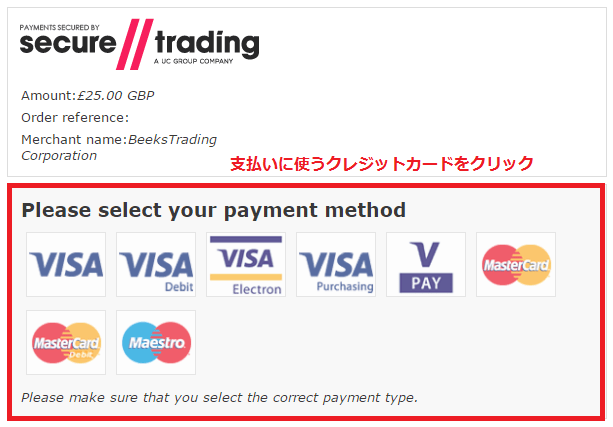
支払いで利用するクレジットカードのロゴを選択してください。
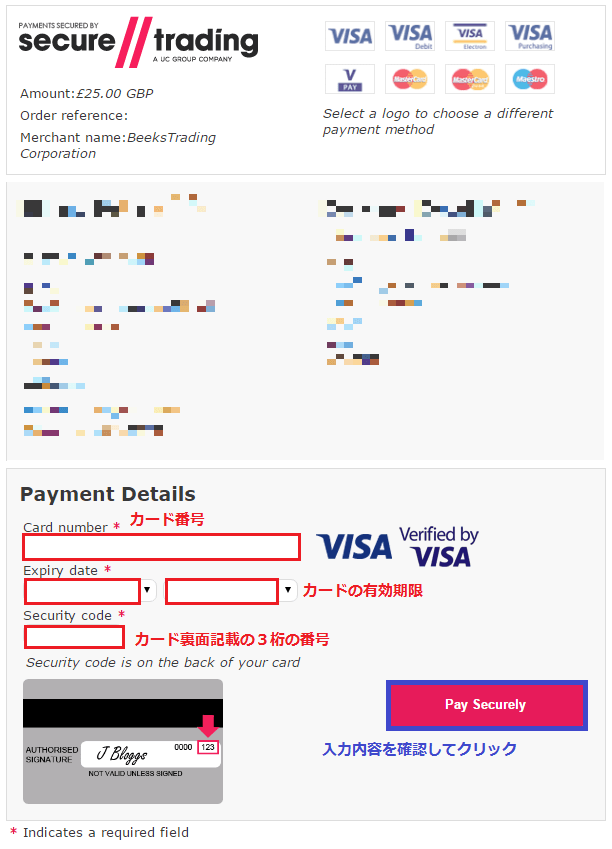
- カード番号
- カードの有効期限(選択式)
- カード裏面記載の3桁の番号
この3つを半角で入力します。入力内容をしっかり確認した上で、画面右下の「Pay Securely」をクリックしましょう。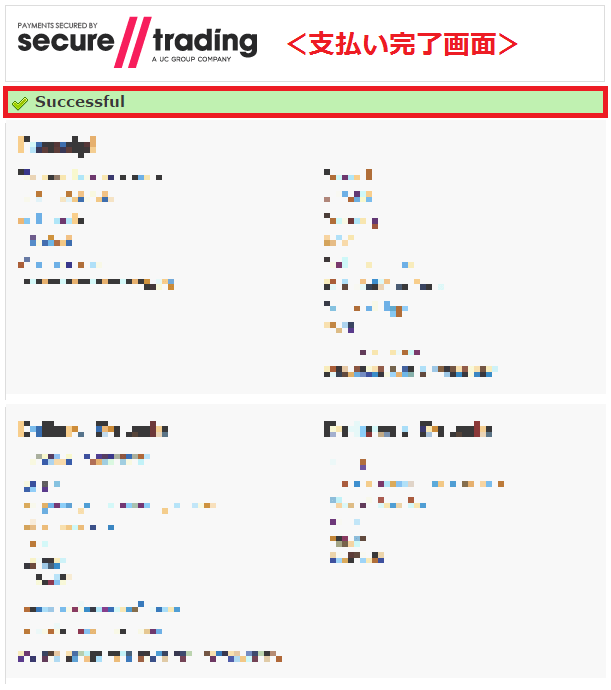
支払いが完了すると。上記のような画面が表示されます。登録したメールアドレスに「アカウント登録完了」と「支払い完了」のメールが届いているのを確認してください。
これにて申し込み・契約手続きは完了です。支払いが完了してから1時間以内に登録完了メールが届きます。
BeeksのVPSセットアップ方法
登録完了メールが届いたら、いよいよVPSのセットアップです。
管理人が契約した時は申し込んでから約40分後に「Welcom to Beeks Financial Cloud」という件名のメールが届きました。
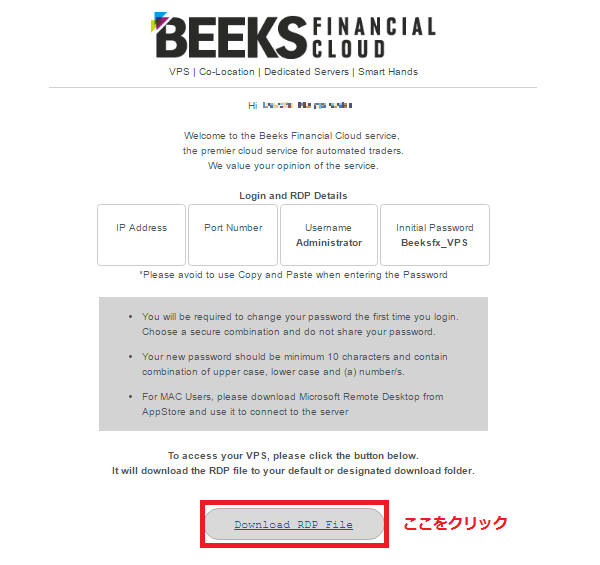
上記が登録完了メールの内容です。「Download RDP File」をクリックしてください。
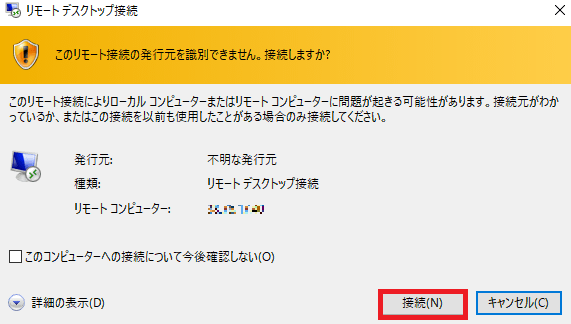
警告がでてきますが、ここは素直に接続をクリックして問題ありません。
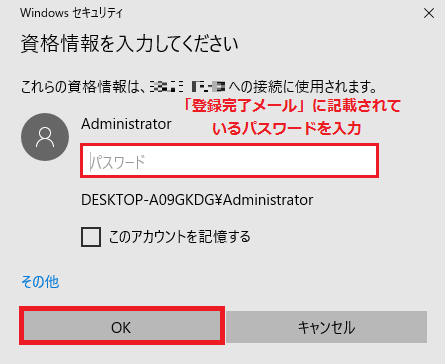
初めから設定されているパスワードを入力してVPSにアクセスします。
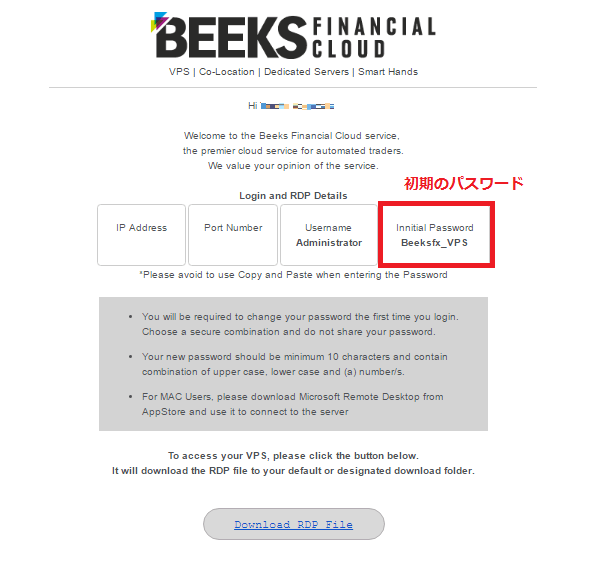
パスワードは「登録完了メール」に記載されているので、コピペして入力してください。
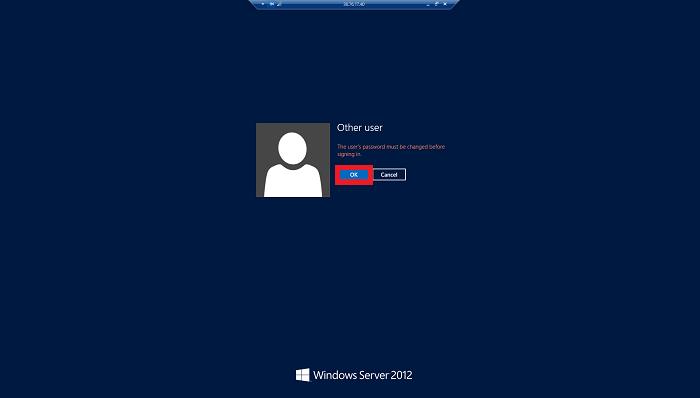
新しいパスワードを設定します。「OK」ボタンをクリックして進んでください。
「新しいパスワード設定」は一番つまずくポイントかもしれません。
画面には何も記載されていませんが、パスワードには「隠れ条件」があります。(管理人自身もこのパスワード入力でかなり手こずりました…)
- 大文字・小文字・英数字をそれぞれ少なくとも1つ以上使う
- 合計の文字数は10文字以上
パスワードが承認されればVPSのデスクトップが開きます。
(クリックで拡大します)
みなさんのPCとVPSのデスクトップとは全く別物です。VPSのデスクトップには4つのアイコンしか表示されていません。
実際にMT4を起動させるとなると、VPSのWEBブラウザ「Mozilla Firefox」から検索してMT4をインストールする必要があります。
(コピペでファイルを移動させるという方法もあるようですが、MT4のファイルに関してはうまく移すことができませんでした。)
これにてVPSのセットアップは完了です。
MT4をインストールして高約定の快適な取引環境でEA取引、スキャルピングトレードをお楽しみください。
【番外編】スマートフォンからBeeksのVPSにアクセスする方法
まずはリモートデスクトップ用のアプリをインストールします。
今回は日本語に対応している「Microsoft リモート デスクトップ」というアプリを使ってみました。
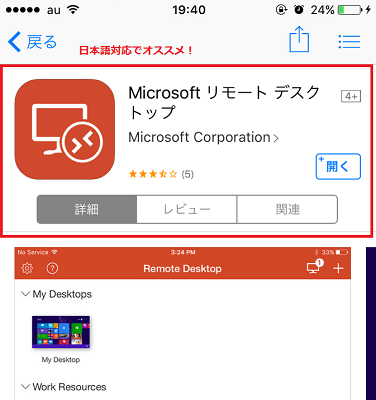
今回は全て日本語に対応している「Microsoft リモート デスクトップ」というアプリを使ってみました。(Androidは日本語対応なし)
下記のボタンをクリックすればインストール画面に移動できます。
(※以下iPhone版の手順を解説しています。Androidでは若干手順が異なる場合がありますが、カバーできない部分はご容赦ください)
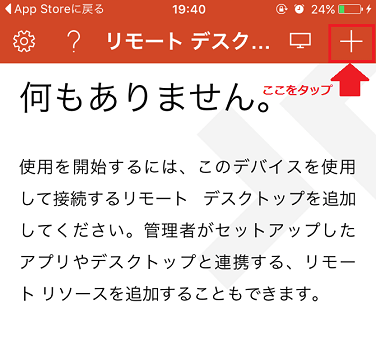
インストールしてアプリを起動させると、上記のような画面が出てきます。右上の「+」をタップしてください。
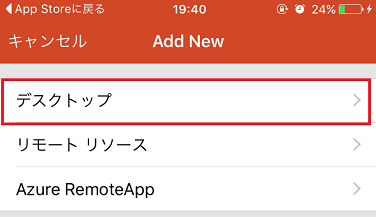
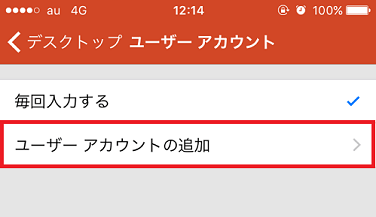
「デスクトップ」→「ユーザーアカウントの追加」の順にタップします。
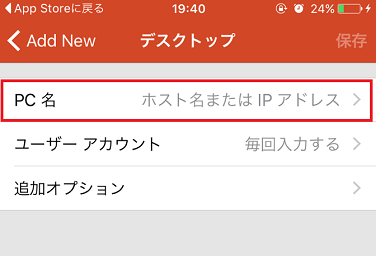
入力するのは「PC名」と「ユーザーアカウント」の2つ。
まずは「PC名」から入力します。
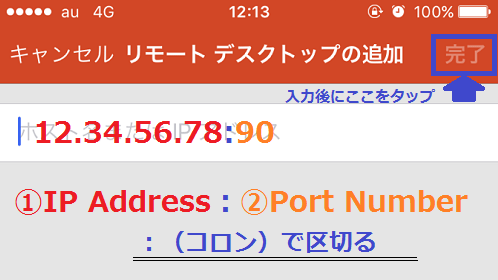
入力するのは「IP Address:Port Number」です。コロン(:)で区切って入力してください。
「IP Address」と「Port Number」は登録完了メールから確認できます。
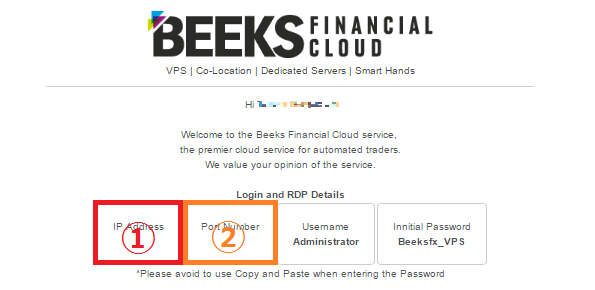
入力が完了したら右上の「完了」をタップしてください。1つ前の画面に戻ります。
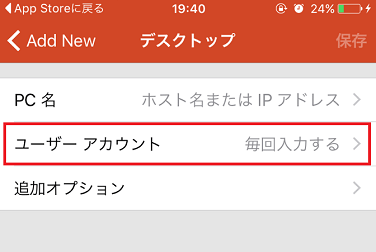
次は「ユーザーアカウント」を入力していきます。
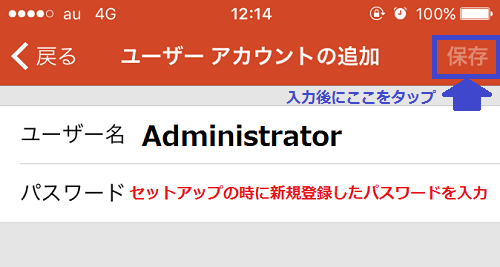
ユーザー名は「Adminisyrator」です。パスワードはVPSをセットアップした際に新しく登録したパスワードを入力してください。
入力が完了したら右上の「保存」をタップします。
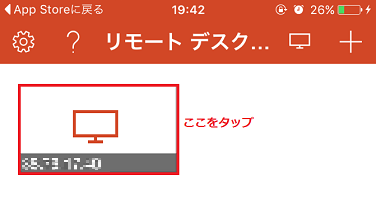
「PC名」と「ユーザーアカウント」の入力が完了すると、上記のようにVPSのデスクトップが保存されます。
画像の赤枠で囲まれた部分をタップしてください。
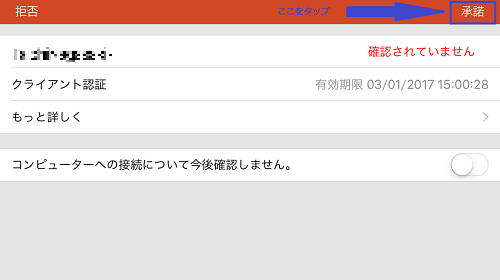
「承諾」をタップするとスマホでVPSのデスクトップが表示されます。
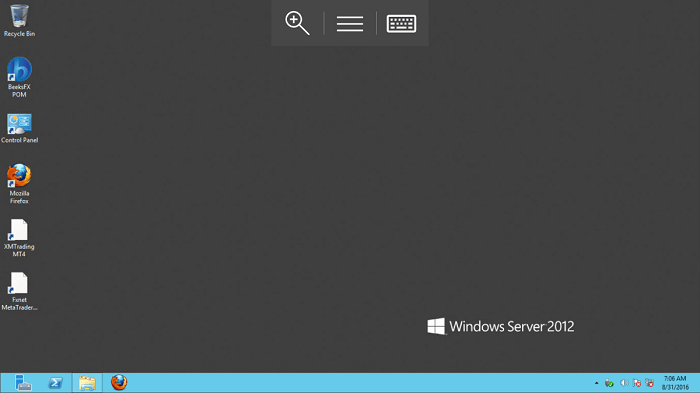
上記がスマホでのVPS起動画面です。
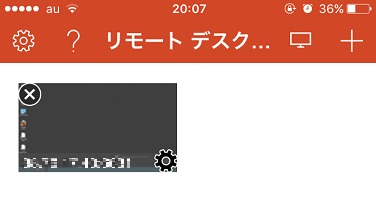
1度追加したリモートデスクトップはアプリに保存されたままです。1回アプリを消しても毎回簡単にアクセスできます。
当サイト管理人オススメ海外FX業者はここ
| 口座名 | 最大レバレッジ | 日本語サポート | ドル/円 スプレッド | 追証 |
|---|---|---|---|---|
 |
500倍 | ◎ | 0.3pips~ | なし (0カット) |